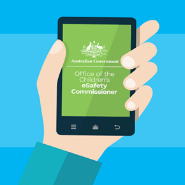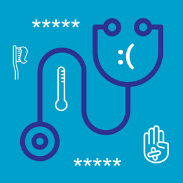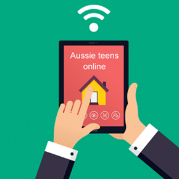At Kunyung Primary School our focus is to provide tools and resources to the 21st-Century Learner. A successful BYOD program requires technology to be seamlessly integrated throughout the school’s curriculum. The individual use of personal devices is a way to empower students to work to their full potential and develop essential learning habits with the support of digital tools. Our BYOD program is available to all students in Grades 3 to 6. The Prep to 2 classrooms are allocated laptops so that small group, skills focussed workshops can teach the basic computer skills required for student to effectively use this technology.
This section provides parents with essential information regarding the implementation, management and operation of our BYOD program. As an extension of the program, we have developed provided links and guides that explain some fundamental processes parents/guardians may need to know.
We are also an authorised eSmart school. eSmart is a framework developed by experts to assist us to regularly review policies, practices and wholeschool processes to foster a supportive and connected school environment. In the area of cyber safety, eSmart Schools acts as a road map and supports a school to review the areas they are doing well in, as well as identify ways to address any gaps in their current practices. It encourages positive online behaviours and works to reduce exposure to cyber risks, while embracing the benefits of digital technologies.

BYOD Program Resources
If you would like to ask a question regarding the BYOD Program, please send this by emailing support@kunyung.freshdesk.com.

Parents and/or students can use this button above to raise a concern about an online issue. This will go directly to the school to follow up for you.
Frequently Asked Questions – please see a list of the common questions we are asked about the BYOD program. We hope this gives you the answers you are seeking in relation to how the BYOD program works, how the devices are cared for and used both at home and at school. We constantly update these questions so welcome your questions.
eSafety Commissioner website – link to the latest information for parents (NEW CONTENT)
The Parent Hub – an educational site for parents
raisingchildren.net.au – the australian parenting website
www.familyzone.com – advice and ways for parents to manage and protect students online.
(HIGHLY RECOMMENDED)
BYOD Buying Guide – letter to parents from KPS
eduNet Purchasing Portal – Use this link to choose a suitable device for students at school.
Officeworks Buying Guide – link to the Officeworks suggested devices for use in school.
eSafety Parent Guide – This guide covers some of the key online safety issues for young people and includes a range of practical tips and advice on what to do if things go wrong. You can also find a list of important services that can offer extra support.
 SCRATCH – Scratch helps young people learn to think creatively, reason systematically, and work collaboratively — essential skills for life in the 21st century. It is provided free of charge.
SCRATCH – Scratch helps young people learn to think creatively, reason systematically, and work collaboratively — essential skills for life in the 21st century. It is provided free of charge.
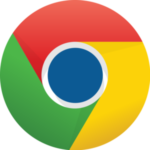 GOOGLE CHROME – Chrome is a fast, simple and secure web browser, built for the modern web made by Google. Used daily in the Years 3 – 6 classes to access the Google Suite including gmail, google classrooms, google forms, google docs, google sheets and much more.
GOOGLE CHROME – Chrome is a fast, simple and secure web browser, built for the modern web made by Google. Used daily in the Years 3 – 6 classes to access the Google Suite including gmail, google classrooms, google forms, google docs, google sheets and much more.
![]() NAPLAN LOCKDOWN BROWSER – students will be required to use the NAPLAN test player locked down browser or App to perform the test. All devices (tablet, PC or Mac) used for student tests must have the locked down browser or App installed. The locked down browser is a secure browser designed to prevent students from accessing other applications, web pages, software or hardware features and only provides access to the test player. Locked down browser Apps will not contain test content, therefore a connection to the Internet will still be required in order to take the test.
NAPLAN LOCKDOWN BROWSER – students will be required to use the NAPLAN test player locked down browser or App to perform the test. All devices (tablet, PC or Mac) used for student tests must have the locked down browser or App installed. The locked down browser is a secure browser designed to prevent students from accessing other applications, web pages, software or hardware features and only provides access to the test player. Locked down browser Apps will not contain test content, therefore a connection to the Internet will still be required in order to take the test.
 MICROSOFT OFFICE is a Suite of products that includes Microsoft Word, Excel, Access, Publisher, PowerPoint, and Outlook. Each program serves a different purpose and is compatible with other programs included in the package. All students enrolled in a Government School has access to Microsoft Office for Free. Please use the guide to help download this resource.
MICROSOFT OFFICE is a Suite of products that includes Microsoft Word, Excel, Access, Publisher, PowerPoint, and Outlook. Each program serves a different purpose and is compatible with other programs included in the package. All students enrolled in a Government School has access to Microsoft Office for Free. Please use the guide to help download this resource.
Office 365 For School Staff And Students
eSmart
Being an eSmart Member School we ensure that we maintain, enrich and enhance our eSmart practices and conduct an annual review process. New resources and activities are provided to support the suggested ideas that that we complete at our own pace and discretion.
Keeping our school eSmart policies and procedures current with:
• activities and resource experts at the Alannah & Madeline Foundation.
• term newsletters with the latest news about bullying and cyber safety practices and trends.
Keeping our school informed with:
• access to eSmart professional learning events.
• research and insights from industry experts.
Keeping our school supported with:
• ongoing 1:1 eSmart Advisor support when you need it.
• continued access to the whole eSmart platform.
Keeping our school connected with:
• networking opportunities to meet other eSmart schools.
• ability to engage any time and share innovative ideas.
Our eSmart Committee:
We provide families with regular newsletter items to keep our communities informed and supported on how to be eSmart at home as well as making you more aware of what supports are in place at school. Please see our first of these resources (right). It contains useful links for Parents, Students and Teachers.
Our eSmart Committee consists of teachers, parents and some students who meet regularly to ensure we are reviewing and updating our eSmart policies, practices and procedures to keep our students safe and our parents as informed as we can.
The eSmart Committee members are: Nick Barrionuevo (ICT Co-ordinator, Jen Cargill (Yr 3 Level Leading teacher), Nicole Armitage (parent), Mercil Lariba-Lay (parent, school council president), Craig Entwistle (Assistant Principal – Wellbeing). We have a wealth of knowledge and experience, particularly in the area of eSafety and eSmart Curriculum. We are always seeking new parent involvement, so please let us know if you are interested in joining this team.
Parents and/or students can use this button above to raise a concern about an online issue.
If you would like to ask a question regarding our eSmart membership, please send this by emailing support@kunyung.freshdesk.com.
eSmart Resources (Click this drop down menu for Ideas and activities for Teachers Parents and Students)
eSafety Resources
Tips for Keeping Your Child Safe
Here are a few helpful tips to ensure a safe online gaming experience for your child.
- Check the age rating of the games your children are playing and ensure games are age appropriate.
- Advise your child not to share personal details online or in their profiles. In the case of teens, it may be best to discuss the dangers of sharing information online.
- Encourage your child to play fairly and treat other gamers with respect.
- Use family safety settings to protect your child from discovering games which may not be age/content appropriate.
- For many parents it is useful to agree time limits on gaming with their children.
- Playing games online can leave computers/devices open to risk of a virus. Protect your computer by ensuring you have up to date anti-virus software in place.
- Ensure your child knows how to report or block other players who engage in online harassment or any other unsuitable behaviour.

click here for eSafety Resources